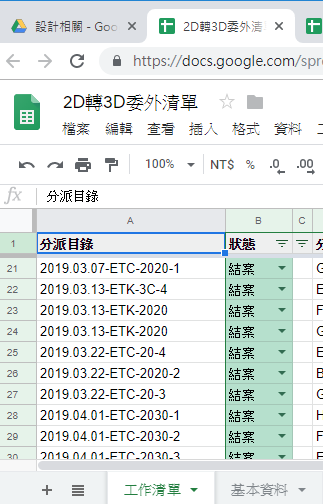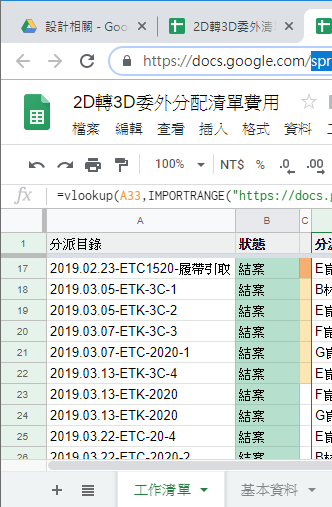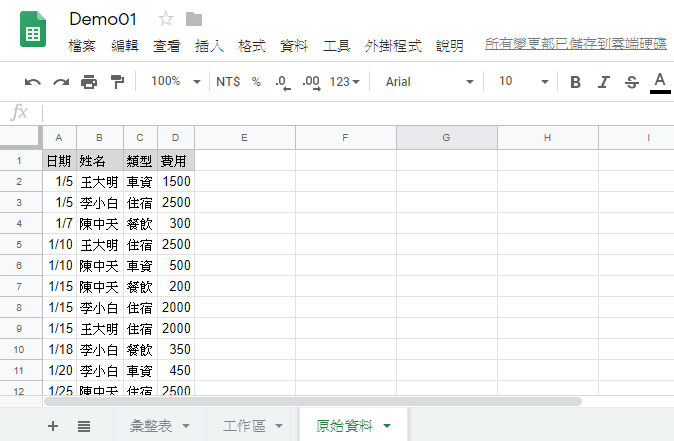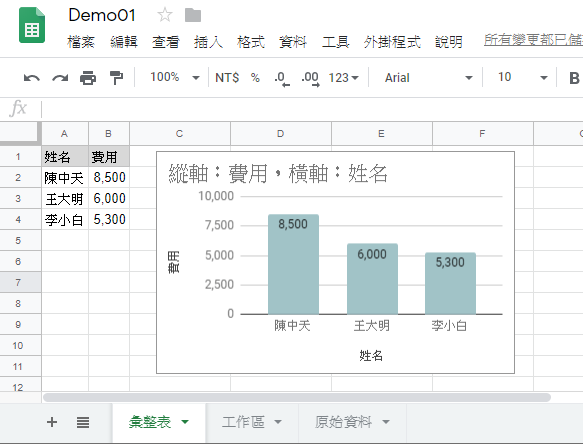Google Spreadsheets(試算表) 使用技巧
取排序後的第一筆資料
- 使用 Google 表單回報, 可能先前回報錯誤會在回報一次更正, 所以彙整資料時取出相同回報人的最後一筆回報資料就變得很需要
- Exp.
array_constrain(sort(filter('日期資料篩選表'!$A:$G, '日期資料篩選表'!$D:$D=D3),1,false),1,7 - 主要使用 array_constrain 這個 function 來處理, 配合 sort 與 filter 將最後一筆資料取出來
- '日期資料篩選表'!$A 是表單的回報時戳
- array_constrain(資料清單,筆數,欄位數) → 取 1 筆, 7 個欄位(A..G)
對多欄位進行 or 篩選
- 因為預設 filter 後面的多條件是 and 的篩選方式, 如果要進行 or 的篩選要改用以下的方式處理
=FILTER(A1:C8,((A1:A8 ="Goat") + (C1:C8 = "Handsome")))
讀取另一個 Google Spreadsheets 內容
- Exp. 假設有一個來源試算表 SrcFile 的 [工作清單]分頁內將 分派目錄的狀態 可以在目標試算表 DstFile 的 [工作清單]分頁看到狀態欄位可以同步
- 主要是在 DstFile 狀態欄位類似輸入以下語法
=vlookup(A33,IMPORTRANGE("https://docs.google.com/spreadsheets/d/1lttxxxxxxxxxxxxxxxxxxxvhs/edit","工作清單!A1:B"),2,false)- 先使用 IMPORTRANGE(“https://docs.google.com/spreadsheets/d/1lttxxxxxxxxxxxxxxxxxxxvhs/edit”,“工作清單!A1:B”) 確認讀取權限
- 讀取來源權限沒問題才使用 vlookup 去對應
原始資料彙整與排序
- Exp. 假設有一個來源分頁紀錄原始資料, 希望可以彙整排序並產生圖表
- 主要是在工作區分頁將
- 姓名欄位以 UNIQUE('原始資料'!B1:B) 找出來
- 彙整每個人的費用以 sumif('原始資料'!$B1:$B,$A2,'原始資料'!$D1:$D) 計算出來
- 彙整表分頁再透過 sort('工作區'!A:B,2,false) 進行排序
使用 Query 來篩選彙整資料表內的資料
- Exp. 假設有一個來源分頁紀錄原始資料, 希望可以針對特定欄位進行加總排序產生彙整後的資料
=query('(DB)專案資訊'!A3:EK, " select A , B, M, sum(O), sum(P), sum(Q), sum(R) where (M!='' and M!='#N/A') group by M, A, B order by A, B, M label A '部門', B '中心', M '六碼', sum(O) 'T.建立', sum(P) 'T.更新', sum(Q) 'T.Git', sum(R) 'T.Pipe' ", -1)